Danke Microsoft, so beendete ich meinen vorletzten letzten Post, Ironie pur.
Doch jetzt meine ich es ernst. Ich habe soeben etwas neues in den Gruppenrichtlinien von Windows Server 2012 R2 und Windows 8.1 Entdeckt. Es ist nun möglich den Start Screen von Windows 8.1 leichter anzupassen. Die Datei, die das aussehen des „Startmenüs“ von Windows 8 bestimmt, heisst: appsFolder.itemdata-ms. Die Datei liegt hier:
C:\Users\<Benutzername>\AppData\Local\Microsoft\Windows
Unter Windows 8 habe ich diese Datei via GPO über die CSE verteilt, ärgerlich war nur gewesen dass der Benutzer sich nach dem ersten mal anmelden wieder abmelden musste. Die nächste Anmeldung brachte dann das gewünschte Ergebnis.
Das ist natürlich nur „rumgetrickse“.
Jetzt hat Microsoft eine Richtlinie und einen neuen PowerShell Befehl implementiert, gültig ab Server 2012 R2 & Windows 8.1.
Die Einstellung ist aktuell „Start Screen Layout“ benannt, es sind Preview Versionen ich tippe aber mal es wird dabei bleiben. Zu finden ist die Einstellung in den Administrativen Vorlagen –> Startmenü und Taskleiste. Die Einstellung kann auf Computerebene als auch auf Benutzerebene Konfiguriert werden.
Vorgehensweise – Schritt 1, Layout-Datei erstellen am Client:
- Windows 8.1 oder Server 2012 R2 booten
- Start Screen anpassen (Bild 1)
- PowerShell starten
Export-StartLayout -Path <Pfadangabe> -as XML
- Beispiel:
Export-StartLayout -Path \\sichel.loc\sysvol\sichel.loc\StartScreen\Layout.xml -AS XML
- Fertig
Schritt 2 – Via GPO verteilen:
- Gruppenrichtlinienverwaltungskonsole öffnen
- Neues Objekt erstellen und bearbeiten
- Benutzerkonfiguration –> Richtlinien –> Administrative Vorlagen –> Startmenü und Taskleiste –> Start Sreen Layout
- Auf Aktiviert setzen und den Pfad zu der Layout-Datei angeben (UNC)
- Auf gewünschte Benutzer verknüpfen
- Fertig
Gruppenrichtlinien zu Schritt 2:
Schritt 3 – Testen:
- Mit einem Benutzer anmelden der das Richtlinienobjekt erhalten soll
- Der Start Screen ist identisch mit dem Exportierten (Bild 2)
Viel Erfolg :)
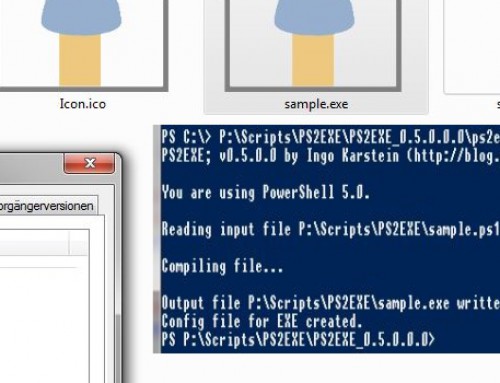
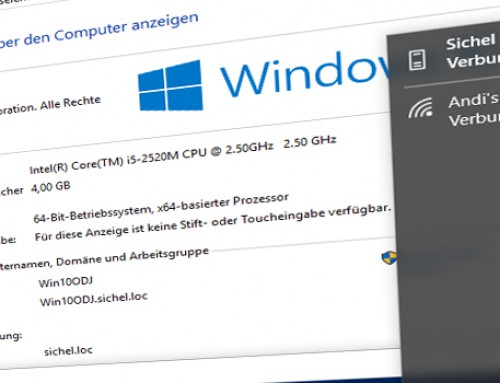
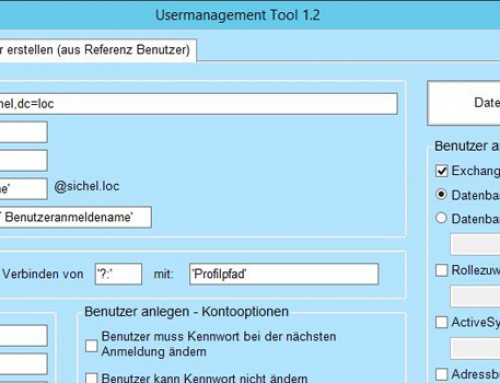

Hi alle,
Das funktioniert genau so wie beschrieben, leider können Benutzer das Layout nicht ändern… Das würde ich mir noch wünschen.
lg und vielen Dank!
Hallo
Das ist wirklich eine praktische Funktion die sie da eingebaut haben. Es gibt aber einen kleinen Hacken an der Sache. Der Benutzer kann, nachdem die GPO aktiv ist, keine änderungen mehr an seinem Start Screen machen. Für mich leider ein No Go. Ich möchte schon bei der Auslieferung einen Standard Start Screenhaben, der Benutzer soll jedoch die Möglichkeit haben seine Kacheln selber zu arangieren oder zu erweitern. Und das geht so natürlich nicht mehr. Schade um die gute Funktion.
grabberch
Das Funkioniert nicht!!!
Bitte schauen Sie sich dir vorherigen Kommentare an. ausschließlich Windows 8.1 Enterprise wird unterstützt. Erhalten Sie denn eine Fehlermeldung, was steht in dem Event Log? Andi
Hallo Andi,
danke für den netten Beitrag. Leider wird nirgends erwähnt, dass die GPO nur für 8.1 RT sowie Enterprise und Server 2012 gültig ist.
http://technet.microsoft.com/en-us/library/dn467928.aspx
Start screen control is supported in the Windows 8.1 Enterprise operating system, the Windows RT 8.1 operating system with sideloading enabled, and in all editions of the Windows Server 2012 R2 operating system. Start screen control is not supported in the Windows 8.1 Pro operating system and the Windows 8.1 operating system.
Hallo, ja ich weiß das inzwischen ;) Deswegen fragte ich so genau im vorhergegangenem Kommentar. Die Sache ist, ich habe dieses Artikel veröffentlicht, als es im TechNet noch gar nicht Publiziert worden ist. Der Artikel ist von Juni 2013, der TechNet Artikel von Oktober.
Aber danke nochmal für den Link.
Andi
Hallo,
also ich habe heute mal versucht das Ganze so umzusetzen, allerdings stelle ich Folgendes fest: Die GPO wird zwar von dem Client gezogen, allerdings wendet er sie nicht an. Fehler werden keine angezeigt und der Pfad ist auch definitiv richig gesetzt, also der, der in der GPO hinterlegt ist und der zur XML-Datei führt.
Ob ich es über ne User-GPO mache oder über eine Client-GPO macht keinen Unterschied oder ob ich die XML lokal oder auf dem Server hinterlege.
An den Systemen kann es nicht liegen – nutze Server 2012 R2 und Windows 8.1
Kann es sein, dass dieses Feature einfach noch nicht ausgereift ist bzw. einfach garnicht funktioniert? – Hat jemand ähnliche Erfahrung gemacht?
Hallo,
in welcher Freigabe liegt die XML-Datei? Hat der Benutzer Berechtigungen das Verzeichnis anzuzeigen? In meinen Tests, die wie oben beschreiben sind, hat es bisher unproblematisch funktioniert.
Welche Windows 8.1 Version ist im Einsatz?
Andi