Hallo Exchange-Freunde :)
Kürzlich hat Microsoft den Office Online Server, kurz OOS, veröffentlicht. Damit stehen die Funktionen zur Online-Bearbeitung von Word, Excel und PowerPoint nun auch für On Premise Installation zur Verfügung – identisch zu Office 365. OOS ist der „Nachfolger“ der Office Web Apps!
Ich möchte euch heute aufzeigen, wie der Server installiert wird und in Exchange Server 2016 integriert werden kann. Am Ende des Beitrags wird erkennbar, dass eine Bearbeitung aus Outlook on the Web / Outlook Web App (OWA) von Office-Dokumenten aus Mails möglich ist. Derzeit steht bei Office-Dokumenten ausschließlich die Funktion „Herunterladen“ zur Verfügung (Bild 1).
Um euch einen kleinen Überblick meiner Testumgebung zu geben, zunächst mal eine Zeichnung mit den verwendeten Systemen und Servern:
Schritt 1 – Server vorbereiten
Damit die Office Online Services On Premise auf dem Server installiert werden können, muss zunächst ein wenig vorbereitet werden. Grundsätzlich kann gesagt werden, dass die Office Online Server Hardware-Anforderungen denen von SharePoint entsprechen, was mindestens 8 GB Arbeitsspeicher bedeutet.
Neben den Office Online Services wird wie immer noch ein wenig Software vorausgesetzt:
Office Online Server Installation auf Windows Server 2016:
Add-WindowsFeature Web-Server, Web-Mgmt-Tools, Web-Mgmt-Console, Web-WebServer, Web-Common-Http, Web-Default-Doc, Web-Static-Content, Web-Performance, Web-Stat-Compression, Web-Dyn-Compression, Web-Security, Web-Filtering, Web-Windows-Auth, Web-App-Dev, Web-Net-Ext45, Web-Asp-Net45, Web-ISAPI-Ext, Web-ISAPI-Filter, Web-Includes, NET-Framework-Features, NET-Framework-Core, NET-HTTP-Activation, NET-Non-HTTP-Activ, NET-WCF-HTTP-Activation45, Windows-Identity-Foundation
Schritt 2 – Office Online Server installieren
Nachdem nun alle Voraussetzungen erfüllt sind, kann die Software installiert werden.
- Anmelden auf App1
- ISO mounten / einlegen
- Setup.exe Starten
- Lizenzbedingungen akzeptieren (Bild 6)
- Datei-Speicherort auswählen (Bild 7)
- Jetzt installieren (Bild 8)
- Installation abschließen (Bild 9)
- Fertig
Wie bei allen Microsoft Office-Paketen, gibt es auch für den Office Online Server ein Sprachpaket (OOS Language Pack). Bei der Installation eines deutschen Office Online Servers auf einem deutschen Windows Server System unter der Verwendung eines englischsprachigen Postfaches kann so die Anzeige in Englisch ermöglicht werden. Die Sprachpakete gibt es hier –> Office Online Server Language Pack
Schritt 3 – Office Online Server konfigurieren
Die Installation war relativ simpel, was folgt ist die Konfiguration. Benötigt wird ein passender DNS-Eintrag, ein Zertifikat sowie die OOS-Farm.
- Einrichten eines DNS-Eintrags auf dem DC im DNS (Bild 10)
- Anfordern eines Zertifikats mit dem Namen aus 3.1.
- MMC öffnen –> Zertifikate lokaler Computer
- Eigene Zertifikate –> Rechtsklick –> Neues Zertifikat anfordern
- Webserver oder vergleichbare Vorlage auswählen –> Zusätzliche Angaben (Bild 11)
- Informationen zum Zertifikat angeben (Bild 12)
- Namen des Zertifikats angeben (Bild 13)
- Zertifikat registriert und installiert (Bild 14)
- Office Online Server Farm erstellen (Bild 15):
New-OfficeWebAppsFarm -InternalURL "https://oos.sichel-it.de" -ExternalURL "https://oos.sichel-it.de" -CertificateName "OOS Webserver Zertifikat"
- Fertig
Optional: Zweiten Server in die Farm aufnehmen
Bei der Farmbereitstellung ist es auch sinnvoll, einen zweiten Server in die Farm aufzunehmen. Dazu müssen alle oben ausgeführten Schritte auch auf dem zweiten Server ausgeführt werden. Bitte darauf achten, dass auch das Zertifikat auf dem Server hinterlegt ist, mit identischem Anzeigenamen!!!
New-OfficeWebAppsMachine -MachineToJoin app1.sichel.loc
Wichtig ist die Angabe des ersten Servers, auf dem die OOS bereits korrekt installiert wurden.
Schritt 4 – Exchange Server konfigurieren
Da OOS nun installiert und konfiguriert ist, muss nur noch der Exchange Server 2016 davon erfahren! OOS kann sowohl auf Organisationsebene als auch auf Postfachebene konfiguriert werden.
- Auf Organisationsebene nur, wenn ausschließlich Exchange Server 2016 ausgeführt wird, da Exchange 2013 nicht unterstützt wird!
- Auf Postfachebene, um OOS nur für definierte Exchange Server 2016 zu konfigurieren!
OOS auf Organisationsebene konfigurieren
- Anmelden auf App2
- EMS / Exchange PowerShell öffnen (Bild 17)
Set-OrganizationConfig -WacDiscoveryEndpoint "https://oos.sichel-it.de/hosting/discovery"
- WebApp neu starten (Bild 18):
Restart-WebAppPool MsExchangeOwaAppPool
- Fertig
OOS auf Postfachebene konfigurien
- Anmelden auf App2
- EMS / Exchange PowerShell öffnen
Set-MailboxServer App2 -WacDiscoveryEndpoint "https://oos.sichel-it.de/hosting/discovery"
- WebApp neu starten:
Restart-WebAppPool MsExchangeOwaAppPool
- Fertig
Schritt 5 – Testen
Nachdem nun Office Online Server installiert und für Exchange konfiguriert wurde, kann es ans Testen gehen :)
Nach Anmeldung an OWA kann das Dokument nicht nur heruntergeladen werden, sondern es steht auch die Option „Anzeigen“ zur Verfügung (Bild 19)
Wird „Anzeigen“ ausgewählt, stellt es sich wie folgt dar:
Schritt 6 – Zugriff von außen (optional)
Selbstverständlich kann ich auch von außerhalb mit dem OOS arbeiten. Dazu muss nur die OOS-Uri im WAP veröffentlicht werden:
- Anmelden am Proxy3
- Remotezugriffsverwaltung oder Powershell benutzen
- Regel veröffentlichen (Bild 21)
Das war’s ;) Viel Freude beim Einrichten / Installieren und Konfigurieren. Viele weitere Infos zu OOS auch im TechNet
Wie üblich alle Bilder in der Übersicht:
Grüße von der großen Baustelle am Teutoburger Wald
Andi

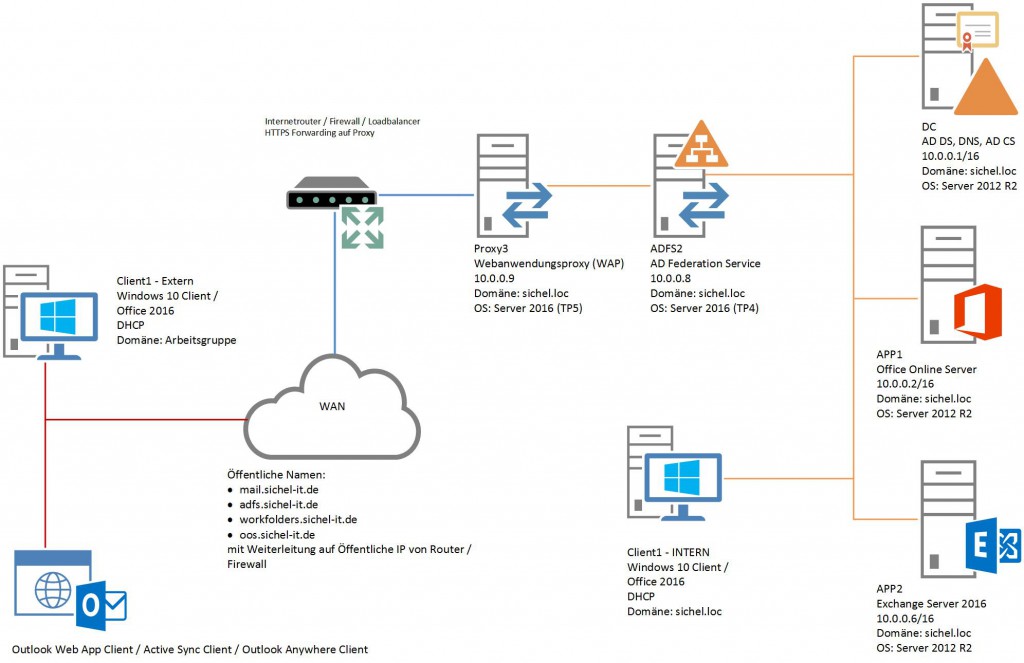
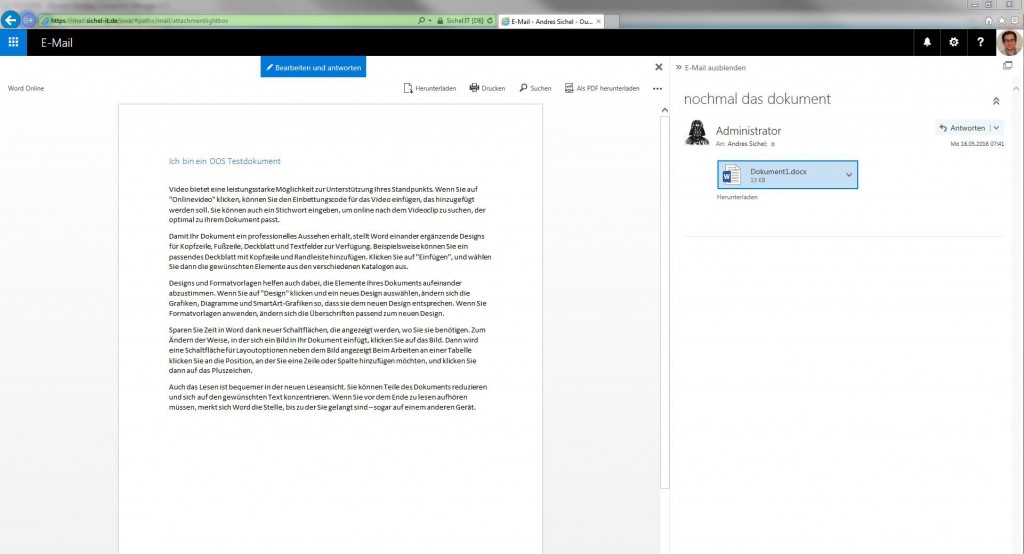





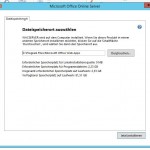
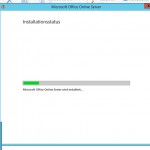
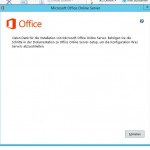
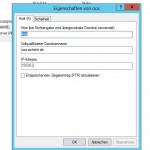


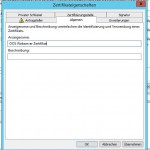


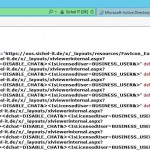




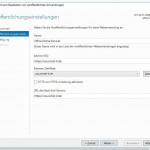



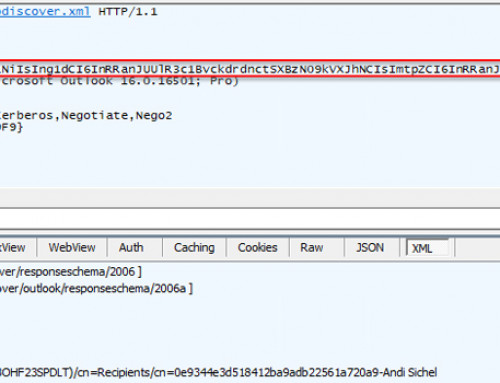
[…] Download Image Mehr @ asichel.de […]
Toller Beitrag! Danke!
Ich habe (wie bei uns üblich) einen englischen Server verwendet und die Software auch in der Sprache Englisch installiert. Danach habe ich das entsprechende Language Pack installiert (es sollte auch Deutsch enthalten). Erst dann habe ich die Farm erstellt, wie es auch von MS beschrieben wird.
Die OOS Viewer sind jedoch unabhängig von der Sprache des Client OS/Browsereinstellungen immer Englisch. Hast du ne Idee?
Nicely written Andres, Good Job!
I would like to know what is this template you are using for your blog? I would love to have it for mine :)