Hallo Leser ;)
Nachdem ich also erfolgreich meinen WAP-Server auf Server 2016 umgezogen habe, steht nun die ADFS-Migration auf Server 2016 an. Meine Umgebung ist nach der Installation des Serversystems für ADFS auf Basis von Server 2016 wie folgt aufgebaut:
Das Betriebssystem ist Windows Server 2016 Technical Preview 4. Ich gehe mal davon aus, dass sich bis zur finalen Version von dem was ich jetzt hier beschreibe nicht allzu viel bis gar nichts ändern wird.
ADFS-Migration
Schritt 1 – ADFS-Server vorbereiten
Wie ich bereits in meinem allerersten Beitrag (Server 2012 R2: Webanwendungsproxy mit Exchange 2013)beschrieben habe, muss ich sowohl ein Zertifikat als auch ein ServiceAccount auf dem Server einrichten. Dieser Beitrag baut zudem auf dem eben genannten Beitrag auf.
- das für ADFS ausgestellte Zertifikat auf dem neuen Server importieren (Bild 2)
- Zertifikats-Fingerabdruck herausfinden und kopieren
dir cert:localmachine\my
- Server zum Mitglied der Gruppe „ADFS Server“ machen und System neustarten! (Bild 3)
- Managed Service Account installieren:
- PowerShell öffnen und RSAT AD PowerShell installieren:
Install-WindowsFeature RSAT-AD-PowerShell
- Managed ServiceAccount installieren:
Install-ADServiceAccount "ADFS-Service"
- Managed ServiceAccount testen:
Test-ADServiceAccount "ADFS-Service"
- Die Abfrage sollte „True“ ergeben! (Bild 4)
- PowerShell öffnen und RSAT AD PowerShell installieren:
- Fertig
Schritt 2 – ADFS-Rolle installieren
Nachdem nun alle Vorbereitungen getroffen sind, kann die ADFS-Rolle installiert werden.
- PowerShell öffnen
- Windows Feature installieren (Bild 5):
Install-WindowsFeature ADFS-Federation
- Rolle konfigurieren mit Hilfe der PowerShell, Zertifikats-Fingerabdruck wird benötigt! (Bild 6):
Add-AdfsFarmNode -CertificateThumbprint:"FDB348602631A3F64F219FF2F40D2A93D934D38E" -GroupServiceAccountIdentifier:"SICHEL\ADFS-Service$" -PrimaryComputerName:"adfs.sichel.loc"
- Rolle wurde erfolgreich konfiguriert (Bild 7)
- Fertig
Schritt 3 – ADFS PrimaryRole
Um den Weg der ADFS-Migration einzuschlagen, sprich den „alten“ ADFS-Server auf Windows Server 2012 R2 abzulösen, muss ich die Rolle des „PrimaryComputer“ auf ADFS2 verschieben
- PowerShell auf ADFS2 öffnen
- ADFS2 zum PrimaryComputer heraufstufen und überprüfen (Bild 9):
Set-AdfsSyncProperties -Role PrimaryComputer Get-AdfsSyncProperties
- ADFS zum SecondaryComputer herunterstufen (Bild 10):
Set-AdfsSyncProperties -Role SecondaryComputer -PrimaryComputerName adfs2.sichel.loc
- Fertig
Bitte daran denken, eventuell vorhandene DNS-Einträge auf den primären Server in der Farm umzustellen ;)
Schritt 4 – ADFS entfernen
Beim vorletzten Punkt der Migration muss nun der „alte“ ADFS-Server entfernt werden:
- PowerShell auf ADFS öffnen
- ADFS-Rolle entfernen:
Remove-WindowsFeature ADFS-Federation
- Server neu starten
- Überprüfung auf ADFS2 (Bild 11):
Get-AdfsFarmInformation
- Fertig
Schritt 5 – ADFS-Schema aktualisieren
Für die Schema-Aktualisierung nicht ganz unwichtig ist die eingesetzte ADFS-Version. Folgende Tabelle zeigt die für das jeweilige Serverbetriebssystem eingesetzte ADFS-version:
| Server OS | ADFS-Version |
|---|---|
| Windows Server 2003 R2 | ADFS Version 1.0 |
| Windows Server 2008 | ADFS Version 1.1 |
| Windows Server 2008 R2 | ADFS Version 1.1 |
| Download für Server 2008 / 2008 R2 | ADFS Version 2.0 |
| Windows Server 2012 | ADFS Version 2.1 |
| Windows Server 2012 R2 | ADFS Version 3.0 |
| Windows Server 2016 (TP) | ADFS Version 4.0 |
Damit steht fest, dass das Schema aktualisiert werden kann, da nach dem Entfernen des ADFS auf Server 2012 R2 keine „alte“ ADFS-Version mehr existiert.
Damit ist auch diese Migration erfolgreich abgeschlossen. Dies war nicht meine erste ADFS-Migration, jedoch die erste zu Server 2016 und ADFS 4.0. Sollte eine Migration von ADFS 2.0 auf 3.0 / 4.0 erfolgen, so muss noch einiges mehr getan werden: Migrating Active Directory Federation Services Role Service to Windows Server 2012 R2
Der „alte“ Server kann nun nach erfolgreicher ADFS-Migration ausgeschaltet / entfernt werden. Zu guter Letzt steht noch ein Funktionstest an, Login an OWA via Extern über den neuen WAP / ADFS, aber auch der ist selbstverständlich positiv ausgefallen.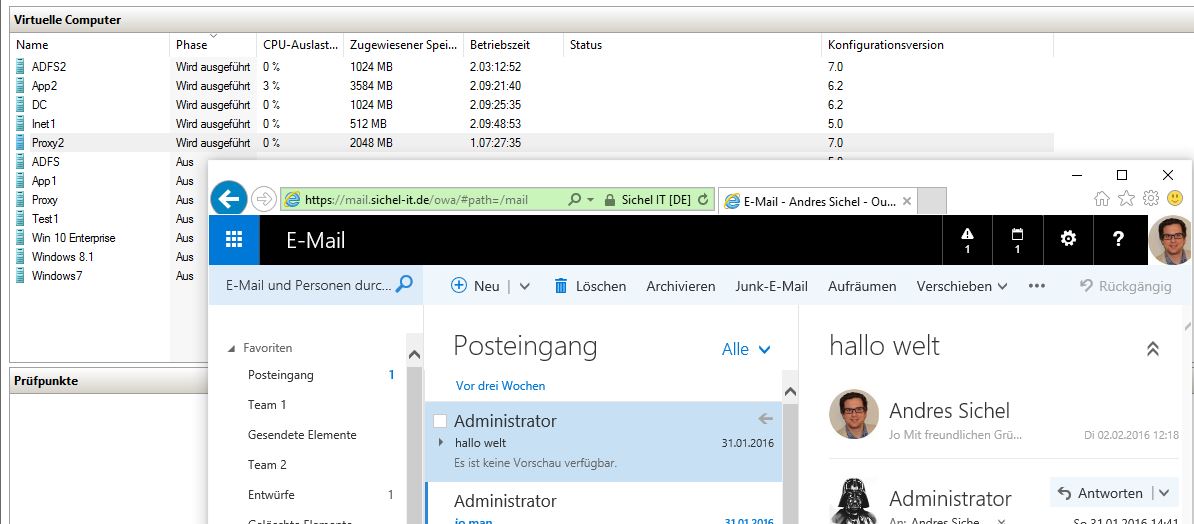
Folgender Hinweis noch:
Viel Erfolg und schon viel Vorfreude auf Teil 3: WAP: Migration auf Server 2016 Teil 3 (DirectAccess Migration)
Administrative Grüße aus Bielefeld
Andi
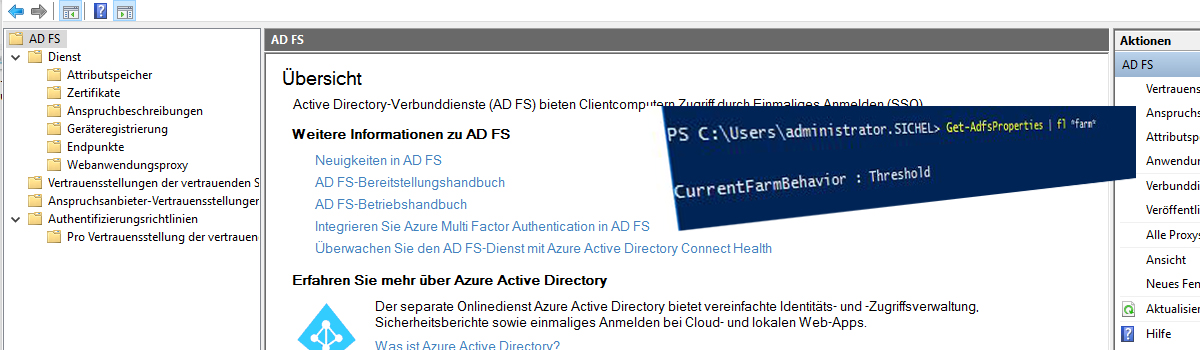
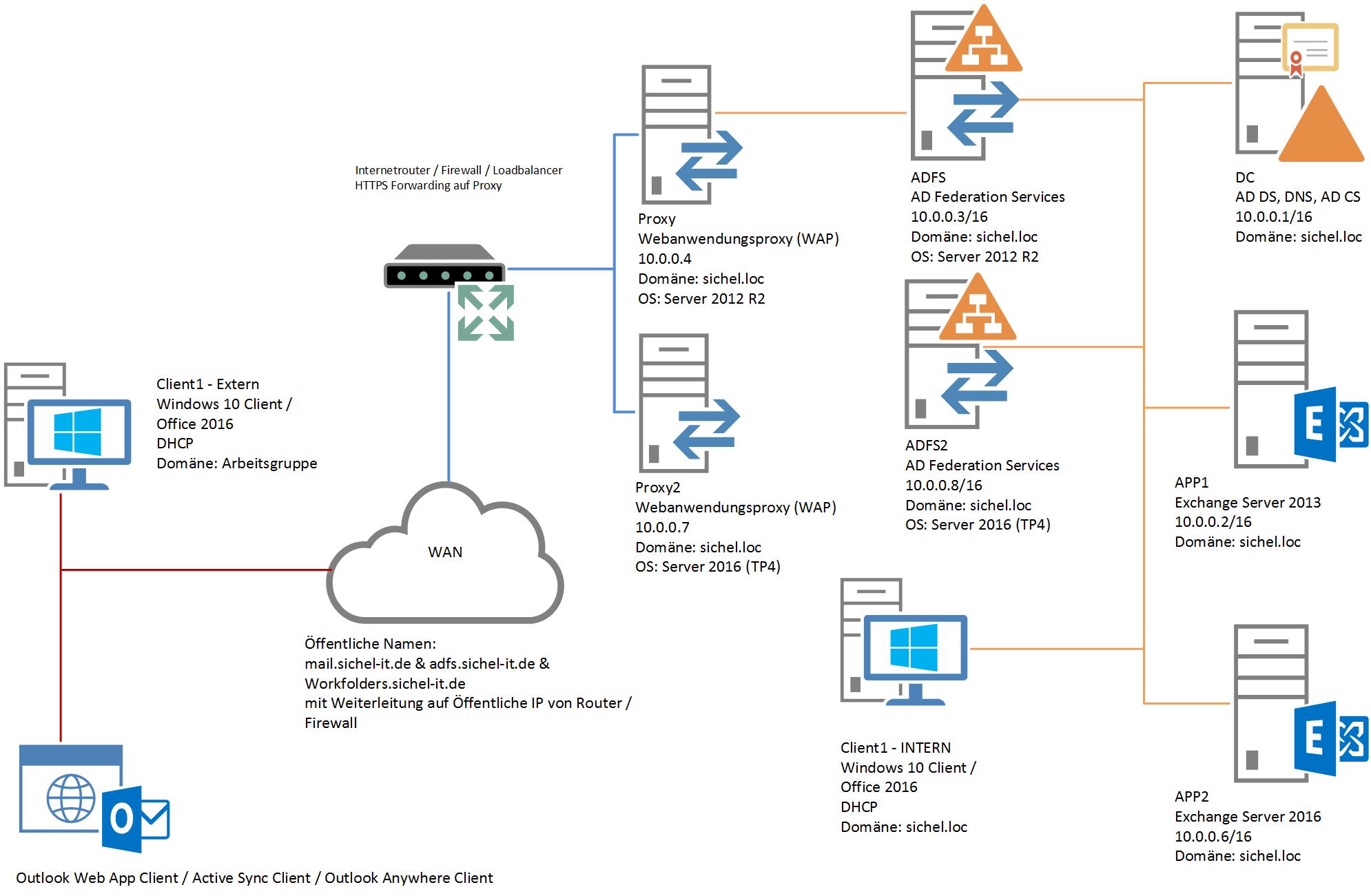
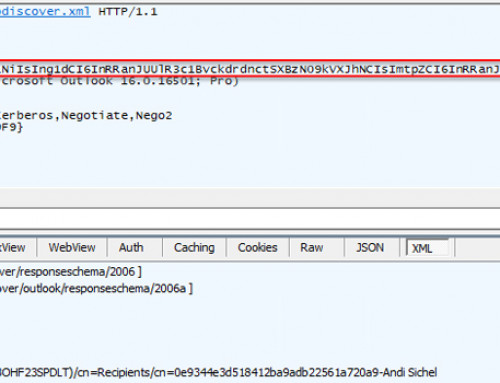



Hallo Hr. Sichel,
ich betreue eine Domäne, welche aktuell ausschließlich aus Servern 2008 / R2 besteht. Der Domäneninhaber möchte dann im nächsten Jahr auf Server 2016 migrieren.
Jetzt meine Frage: Ist es möglich von Server 2008 R2 direkt auf Server 2016 zu migrieren oder muss man den Umweg gehen, die Server zunächst auf Server 2012 und anschließend Server 2016 zu migrieren. Hierzu habe ich leider noch keine Informationen gefunden. Es wäre allerdings interesaant zu wissen, da ich es planen muss.
Viele Grüße
Sven Eschrich
Hallo Sven,
in welchem Zusammenhang steht die Frage genau? Geht es um ADFS oder generell um die Migration zu Server 2016? Sie können Active Directory von Windows Server 2008 / R2 zu Windows Server 2016 migrieren, ja! Ein In-Place Upgrade wird selbstverständlich nicht empfohlen.
ADFS Migration von Version 2.0 auf Version 4.0 „sollte“ funktionieren, ich habe es jedoch noch nicht getestet.
LG Andi