Hallo Exchange Freunde & Admins,
es ist soweit! MSFT hat die erste Preview von Exchange Server 2016 veröffentlicht :) Speziell zu diesem Zweck habe ich mir eine neue Windows Server 2012 R2 Testumgebung aufgebaut die bisher folgendermaßen aufgebaut ist (Bild 1 –>):
- Active Directory Domänencontroller ( DC-EX2016, 192.168.42.1/24
- Exchange Server 2016 ( APP-EX2016, 192.168.42.5/24 )
Wichtig: Die Gesamtstrukturfunktionsebene muss mindestens Windows Server 2008 sein!
Bevor ich allerdings anfange, will ich Euch einige Facts zu Exchange 2016 nahelegen :
Schritt 1 – Vorbereitungen
Damit Exchange Server installiert werden kann, muss wie immer einiges an Vorarbeit geleistet werden.
- Auf dem DC’s und dem Exchange .Net 4.5.2 Installieren! (gibt es hier)
- Auf dem Exchange Server die Unified Communications Managed API 4.0 Runtime installieren
- PowerShell auf dem Exchange öffnen und Features Installieren (Bild 2) –>
Install-WindowsFeature Rsat-ADDS,AS-HTTP-Activation, Desktop-Experience, NET-Framework-45-Features, RPC-over-HTTP-proxy, RSAT-Clustering, RSAT-Clustering-CmdInterface, RSAT-Clustering-Mgmt, RSAT-Clustering-PowerShell, Web-Mgmt-Console, WAS-Process-Model, Web-Asp-Net45, Web-Basic-Auth, Web-Client-Auth, Web-Digest-Auth, Web-Dir-Browsing, Web-Dyn-Compression, Web-Http-Errors, Web-Http-Logging, Web-Http-Redirect, Web-Http-Tracing, Web-ISAPI-Ext, Web-ISAPI-Filter, Web-Lgcy-Mgmt-Console, Web-Metabase, Web-Mgmt-Console, Web-Mgmt-Service, Web-Net-Ext45, Web-Request-Monitor, Web-Server, Web-Stat-Compression, Web-Static-Content, Web-Windows-Auth, Web-WMI, Windows-Identity-Foundation
Schritt 2 – Exchange Server 2016 Installation
Nachdem die Vorbereitungen abgeschlossen sind, kann die Installation gestartet werden.
- Das heruntergeladenen Paket extrahieren lassen
- Setup.exe starten
- Willkommen bei der Installation von Exchange 2016 –> Weiter
- Lizenzbedingungen akzeptieren –> Weiter
- Empfohlene Einstellungen:
- Ich wähle: Empfohlene Einstellungen nicht verwenden (Bild 3)
- Weiter
- Serverrollenauswahl. Hier nur Postfachrolle und keine Clientzugriffsrolle mehr. Windows Serverrollen werden NICHT mit installiert. (Bild 4)
- Speicherort der Installation belasse ich auf Standard –> Weiter (Bild 5)
- Da dies mein Erster Exchange Server in dieser Organisation ist, muss ich einen Organisationsnamen Vergeben ( Bild 6) –> Weiter
- Schutz auf Schadsoftware deaktivieren belasse ich auf „Nein“ (wer hat sich diese Übersetzung der doppelten Verneinung ausgedacht?)
- Bereitschaftsüberprüfung abwarten und auf „Installieren klicken“. (Bild 7)
- Installation abwarten (Bild 8)
- Installation mit „Neustart“ fertig stellen (Bild 9)
Der erste Eindruck
Nun kann es losgehen, die Installation ist erfolgreich abgeschlossen und ich kann mit der Administration / Einrichtung des Servers beginnen *FREU* !
- Ich starte zunächst mit der Weboberfläche des Exchange Admin Centers –> https://FQDN-des-Servers/ecp und melde mich an
- Die Administrationsoberfläche ist zunächst unverändert. Die Administration / Ersteinrichtung kann wie gewohnt erfolgen.
- Wechsel ich allerdings auf Outlook Web App bzw. Outlook on the Web erhalte ich ein neues aber doch vertrautes Bild :)

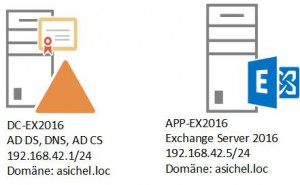
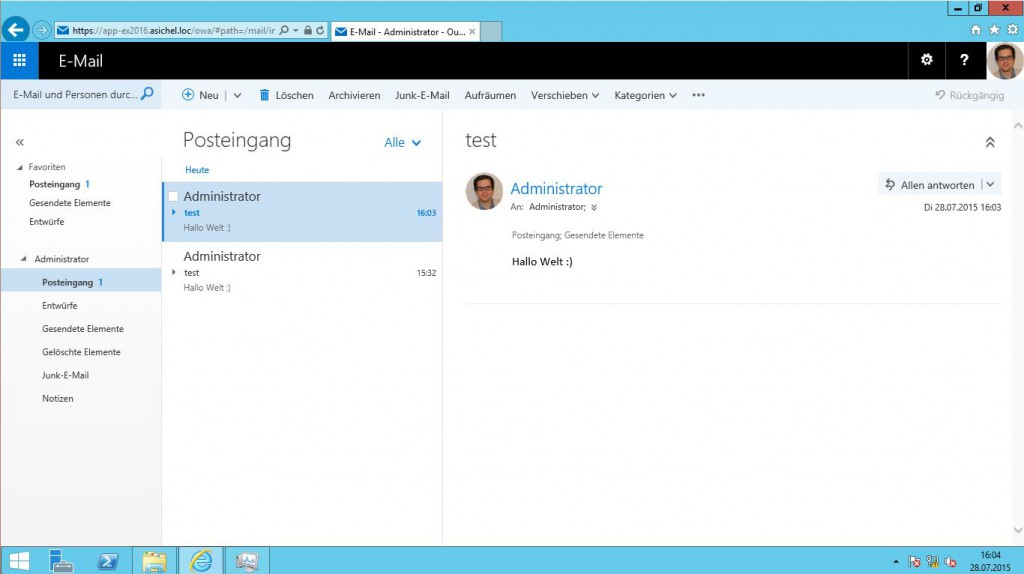
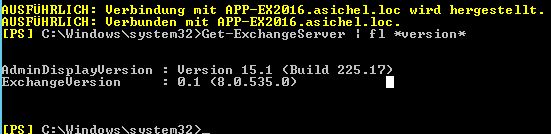



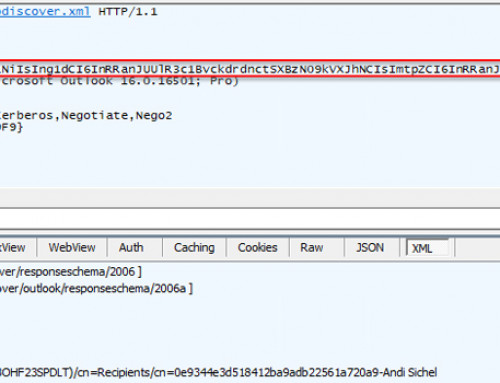
[…] Beitrag Exchange Server 2016: First Look & Installation erschien zuerst auf Andi's iT […]
[…] Exchange Server 2016: First Look & Installation […]
[…] Exchange Server 2016 installiert wird hatte ich bereits […]
Vielen Dank für diesen hilfreichen Artikel. Nach sowas habe ich schon lange gesucht. Ich werde das jetzt sofort mal versuchen anzuwenden.
Hallo Andi,
kannst du mir sagen ob es im OWA wieder einen Suchordner für die ungelesenen Objekte gibt? Ich hoffe ja immer noch das MS da zur Einsicht kommt das man (ich :D) diese Funktion braucht … mir unbegreiflich wie man die entfernen konnte :(
Danke.
Gruß
David
Hallo,
ich versuche seit geraumer Zeit einen Exchange aufzusetzen, die Installation klappt auch, aber die DNS Einstellungen bekomme ich nicht hin, also wie ich das alles intern und extern mit meinem Provider konfiguriere.
Kannst Du mir ein paar Tipps geben.
Bin zwar auf Deine Seite wegen der DAC gestoßen, aber in Exchange veröffentlichst Du ja auch einiges ;).
VG
Tim
Hallo Tim,
hast Du dein „Problem“ inzwischen lösen können?
Andi
Hi Andi,
nein nicht wirklich, ich würde es unter Verständnis ablegen :).
Der interne Mailflow funktioniert, da muss ich ja nicht viel machen, ein paar Cname setzten, damit das mit den Zertifikaten auch klappt, aber für eine Domäne extern kann ich das noch nicht so richtig einschätzen, wie ich dem sagen soll, dass von außen die Mail an meinem Exchange gelangen soll.
Ich veröffentliche zwar mit dem TMG, werde aber den WAP nutzen, den in Server 2012R2, da hast Du auch einen schönen Artikel verfasst, aber grundsätzlch würde ich gerne mal einen Exchange auch von außen nutzen.
Mir fehlt eigentlich nur das Verständnis wie ich mit DNS intern und extern dies so konfiguriere, dass es klappt.
VG
Tim
Hallo Tim,
versuchst Du einen Exchange für eine Produktive Umgebung zu installieren?
Wenn ja, hol dir bitte einen Fachmann (ich kann auch helfen). Wenn nein, lies mal hier: http://www.msxfaq.de/internet/mxrecord.htm
Frank Carius hat das sehr gut zusammengefasst.
Zudem solltest Du dich einmal mit Zertifikaten auseinandersetzen :) Speziell auch deswegen weil Du WAP aufsetzen möchtest, Schwierigkeitsgrad ist da schon sehr hoch.
Bei weiteren Fragen würde ich vorschlagen du schreibst mir eine Mail :)
VG Andi
Servus,
danke für die Infos, werde es auch noch aussprobieren….. :-)
Gerne ;) Viel Erfolg!
Andi