Hallo Zertifizierungsstellen Admins ;)
neulich stieß ich auf ein kleinen Fehler beim ausstellen von Zertifikaten in einer zweischichtigen Zertifizierungshierarchie. Bereits vorhanden war eine Offline-Stamm-CA, selbstverständlich als nicht AD-Mitglied. Zudem eine Unternehmens-Sub-CA, die ausstellende Zertifizierungsstelle.
Ich habe gemäß meiner eigenen Anleitung eine neue Zertifikatsvorlage erstellt : https://asichel.de/active-directory-zertifikatsdienste-ad-cs-extended-validation/
Wollte ich anhand dieses nun ein neuen Zertifikat ausstellen, bspw. in der Zertifizierungsstellen-Webregistrierung kam es zu einem Fehler: Ungültige Ausstellungsrichtlinien (Ereignisanzeige: Event ID 53):
Worin lag nun das Problem? Ich habe mir also das Zertifikat von der SubCA in den Eigenschaften dieser anzeigen lassen. Tatsächlich, dort steht: Alle Anwendungsrichtlinien (Bild 4). Was allerdings fehlt ist der Punkt: allen Ausstellungsrichtlinien. Um dies zu beheben müssen folgende Schritte ausgeführt werden:
Schritt 1 – Anpassung an der Sub CA – CAPolicy.inf
Damit ich mein gewünschtes Ziel erreiche muss ich eine Konfigurationsdatei mit dem Namen „CAPolicy.inf“ auf der Sub CA im Verzeichnis „C:\Windows“ mit folgendem Inhalt speichern:
[Version] Signature = "$Windows NT$" [PolicyStatementExtension] Policies = AllIssuancePolicy Critical = FALSE [AllIssuancePolicy] OID = 2.5.29.32.0
Nachdem die Datei im Windows Verzeichnis erstellt wurde, muss die Zertifizierungsstelle neu gestartet werden!
Schritt 2 – Anforderung erneut senden
- Anmeldung an der Sub CA
- Rechtsklick Sub CA–> Alle Aufgaben –> Zertifizierungsstellenzertifikat erneuern (Bild 5)
- Hinweismeldung mit „JA“ bestätigen (Bild 6)
- Signaturschlüssel erneuern mit „Nein“ bestätigen (Bild 7)
- Anforderung an eine Online CA senden – i.d.R. nicht, da die Root CA „Offline“ ist – „Abbrechen“ wählen (Bild 8)
- Auf Laufwerk C:\ liegt nun die *.req-Datei (Bild 9)
- Fertig
Schritt 3 – Anforderung einreichen und austellen
- Anmeldung auf der Root CA
- Rechtsklick Root CA –> Alle Aufgaben –> Neue Anforderung einreichen (Bild 10)
- Die *.req-Datei angeben (Schritt 2.6)
- Zu Ausstehenden Anforderungen wechseln, die neue Anforderung erscheint (Bild 11)
- Rechtsklick auf die ausstehende Anforderung –> Alle Aufgaben –> Ausstellen (Bild 12)
- Zu Ausgestellte Zertifikate wechseln –> Zertifikat mit der Anforderungs-ID (Schritt 3.5) erscheint (Bild 13)
- Via Doppelklick öffnen –> In den Zertifikatsinformationen ist zu sehen (Bild 14):
- Alle ausgegebenen Richtlinien
- Alle Anwendungsrichtlinien
- Zu der Registerkarte „Details“ im geöffnetem Zertifikat wählen
- Auf „In Datei kopieren“ klicken
- Willkommensassistent –> Weiter
- Syntaxstandard… auswählen –> Weiter (Bild 15)
- Datei am beliebigen Speichertort abspeichern (ist eine *.p7b-Datei)
- Weiter –> Fertig stellen
- Exportvorgang erfolgreich abgeschlossen
- Fertig
certutil -setreg CA\ValidityPeriodUnits 10
Schritt 4 – Zertifikatsanforderung abschließen
- Anmeldung auf der Sub CA
- Rechtsklick Sub CA –> Alle Aufgaben –> Zertifizierungsstellenzertifikat installieren (Bild 16)
- Hinweismeldung mit „Ja“ bestätigen
- Zertifikatsdatei (Schritt 3.9.3) angeben
- Eigenschaften der Sub CA öffnen –> Das Zertifikat mit der höchsten Nummer auswählen –> Zertifikat anzeigen (Identisch zu Bild 14)
- Fertig
Nach Durchführung der Schritte funktioniert auch meine Anleitung wieder und Zertifikate werden Korrekt ausgestellt (Bild 17)
Wie üblich folgen alle Bilder in der Übersicht:
- Zertifikatseigenschaften – Anwendungsrichtlinien
- Event ID 53
- Fehler bei der Anforderung
- Zertifizierungsstellenzertifikat erneuern
- Hinweismeldung CA Neustart
- Signaturschlüsselzertifikat
- Anforderung einreichen?
- Request-Datei
- Anforderung einreichen
- Ausstehenden anforderung
- Anforderung ausstellen
- Ausgestelltes Zertifikat in Root CA
- Beabsichtigter Zweck
- Exporttyp
- Zertifizierungsstellen Zertifikat installieren
- Extended Validation in zweischichtiger CA Infrastruktur
Viel Erfolg bei der Umsetzung, ich hoffe der Artikel hat geholfen. Der Artikel darf gern geteilt werden :)
Andi

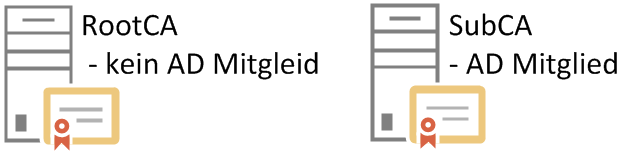
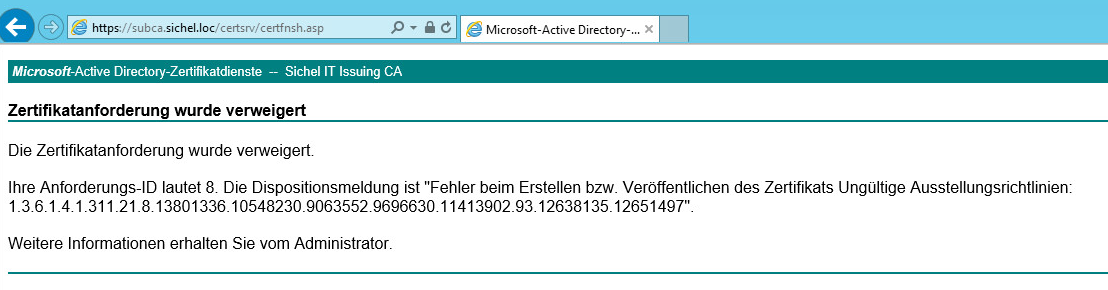
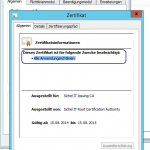
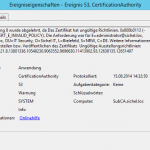
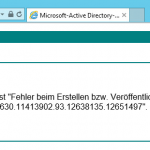
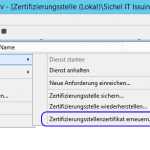
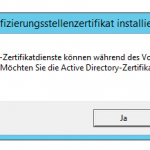
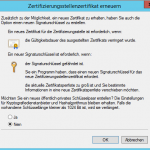
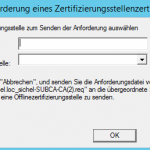
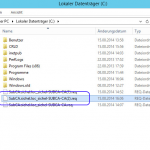


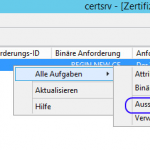
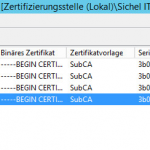
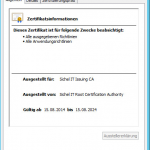
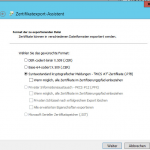
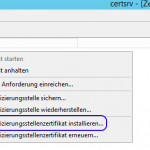
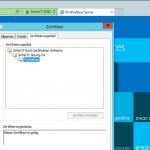
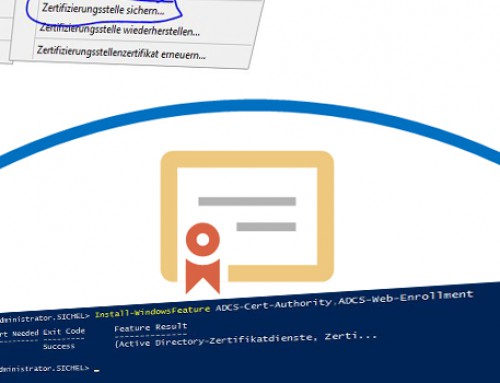

![SAN Zertifikate über Zertifizierungsstellen-Webregistrierung ausstellen [Videopost]](https://asichel.de/wp-content/uploads/2014/09/slider_san-500x383.png)
Hinterlasse einen Kommentar