Hallo Leser,
heute komme ich endlich dazu einen neuen Eintrag zu schreiben. Ich möchte heute die neue Funktion in Windows Server 2012 & Windows 8 Vorstellen: DAC – Dynamic Access Control. Weiter Informationen zu DAC: http://technet.microsoft.com/de-de/library/jj134043.aspx
In Unserem Unternehmensnetzwerk gibt es vier Abteilungen: Geschäftsführung (GF); Marketing; Verkauf & Arbeitsvorbereitung (AV). Zudem gibt es Entsprechende Freigaben:
Ziel ist es, die Abteilungslaufwerke nur für die entsprechenden Abteilungen freizugeben und zwar nur dann wenn die Mitarbeiter auch einem Windows 8 Client aus dieser Abteilung benutzen.
Insgesamt haben wir 3 Virtuelle Computer: DC, FS & Client1. Die Active Directory Domänendienste auf dem DC sind bereits installiert und Konfiguriert. Der DC wird unter Server 2012 ausgeführt, ebenso der FS auf dem die Freigaben liegen.
Schritt 1 – Client installieren
- Windows 8 Enterprise installieren
- Den Client in die Domäne aufnhemen
- In OU verschieben
- Active Directory Benutzer & Computer –> Erweiterte Ansicht einschalten
- Im Attribut-Editor das Attribut „Department“ auf GF setzen
Schritt 2 – AD DS vorbereiten
- Am DC2 anmelden
- Gruppenrichtlinienverwaltung öffnen
- Neue GPO erstellen: C_DynamicAccess –> Bearbeiten
- Computerkonfiguration –> Richtlinien –> Administrative Vorlagen –> System –> KDC
- Unterstützung des Kerberos…
- Aktivieren
- Immer Ansprüche liefern
- Mit der Domäne verknüpfen
- Gpupdate /force am DC ausführen
Schritt 3 – Dynamische Zugriffssteuerung konfigurieren
- Am DC anmelden
- AD Verwaltungscenter öffnen
- In der Übersicht auf Dynamische Zugriffskontrolle –> Den Schritten folgen
Schritt 1: Anspruchstyp erstellen
- Unter „Quellattribut“ Department suchen
- Anzeigename: Abteilung
- Beschreibung ändern: Basiert auf den Eigenschaftswert „Abteilung“ des Active Directory Objektes
- Ansprüche für folgende Klassen: Benutzer & Computer
- OK
Schritt 2: Ressourceneigenschaft erstellen
- Anzeigename: Abteilungen
- Beschreibung: Klassifiziert Ordner und Dateien anhand der Abteilungszugehörigkeit. Die unten angegebenen Werte müssen den Eigenschaftswerten der Active Directory Objekten gleichgestellt sein.
- Vorgeschlagene Werte à Hinzufügen
- Wert: GF
- Anzeigename: GF
- Beschreibung: Abteilung Geschäftsführung
- OK
- Vorgeschlagene Werte à Hinzufügen
- Wert: Marketing
- Anzeigename: Marketing
- Beschreibung: Abteilung Marketing
- OK
- Vorgeschlagene Werte à Hinzufügen
- Wert: Verkauf
- Anzeigename: Verkauf
- Beschreibung: Abteilung Verkauf
- OK
- Vorgeschlagene Werte à Hinzufügen
- Wert: AV
- Anzeigename: AV
- Beschreibung: Abteilung Arbeitsvorbereitung
- OK
- OK
Schritt 3: Zentrale Zugriffsregel erstellen
- Name: Zugriff auf Abteilungsdaten
- Beschreibung: Schützt den sicheren Zugriff auf Abteilungslaufwerke
- Zielressourcen à Bearbeiten à Bedingung hinzufügen
- Ressource; Abteilung; Beliebiges Element; Wert; AV:GF:Marketing:Verkauf
- Berechtigungen auf Folgende Berechtigungen als aktuelle Berechtigungen verwenden
- Regel mit OK bestätigen
Schritt 4: Zentrale Zugriffsrichtlinie erstellen
- Name: Abteilungslaufwerke
- Beschreibung: Enthält die Regel „Zugriff auf Abteilungslaufwerke“
- Zentrale Zugriffsregeln des Mitglieds: Hinzufügen –> Zugriff auf Abteilungslaufwerke
- OK
Schritt 5: Zentrale Zugriffsrichtlinie auf Dateiserver veröffentlichen
- Gruppenrichtlinienverwaltung öffnen
- Neue Gruppenrichtlinie –> C_DAC Richtlinien
- Computerkonfiguration –> Richtlinien –> Windows-Einstellungen –> Sicherheitseinstellungen –> Dateisystem
- Rechtsklick à Zentrale Zugriffsrichtlinien verwalten à
- Abteilungslaufwerke auswählen und Hinzufügen à OK
- Richtlinien mit Member-Server verknüpfen
- An FS2 anmelden
- Gpupdate /force
Schritt 6: Dateien/Ordner klassifizieren
- Am FS2 anmelden
- Server Manager starten à Rollen und Features hinzufügen à Dateidienste à Ressourcen-Manger für Dateiserver à Features hinzufügen
- 2x Weiter à Installieren
- FSRM öffnen
- Klassifizierungsverwaltung à Klassifizierungseigenschaften à Aktualisieren
- Die „Abteilung“ Klassifizierung sollte aufgeführt werden
- Die Eigenschaften der Abteilungslaufwerke öffnen –> Registerkarte Klassifizierung
- Fertig
Schritt 7: Überwachungseinstellungen konfigurieren
- Am DC2 anmelden
- Gruppenrichtlinienverwaltung starten
- Die GPO C_DAC Richtlinien bearbeiten
- Computerkonfiguration à Richtlinien à Windows Einstellungen à Sicherheitseinstellungen à Erweiterte Überwachungskonfiguration à Anmelden/ Abmelden
- Anmelden Überwachen: Aktiviert à Erfolgreich & Fehler
- Benutzer-/Geräteansprüche überwachen: Aktiviert à Erfolgreich & Fehler
- Am FS2 anmelden à gpupdate /force
- Am CL2 anmelden mit Leonard Bott à Zugriff auf GF versuchen à Scheitert
- Ereignisanzeige am FS öffnen à Sicherheitsprotokoll à Fehler 4626
- Das Gerät hat keinen Anspruch erhalten!!!
Schritt 8: Zentrale Zugriffsrichtlinie auf Dateien/Ordner anwenden
- Sicherheitseigenschaften der Ordner öffnen
- Erweitert –> Zentrale Richtlinie –>Ändern
- Pull Down-Menü –> Abteilungslaufwerke auswählen
- Übernehmen –> Okay –> OK
- Am DC2 anmelden –> Gruppenrichtlinienverwaltung starten
- Die GPO C_DynamicAccess bearbeiten –>
- Computerkonfiguration –> Richtlinien –> Administrative Vorlagen –> System –> Kerberos
- Unterstützung des Kerberos-Clients für Ansprüche, Verbundauthentifizierung und Kerberos-Schutz: Aktiviert
- Verbundauthentifizierung unterstützen: Aktiviert; immer
- Fertig
- Client und DC Neustarten –> Zugriff versuchen –> Geht :)



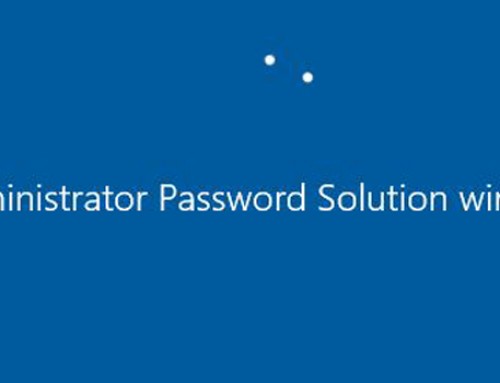
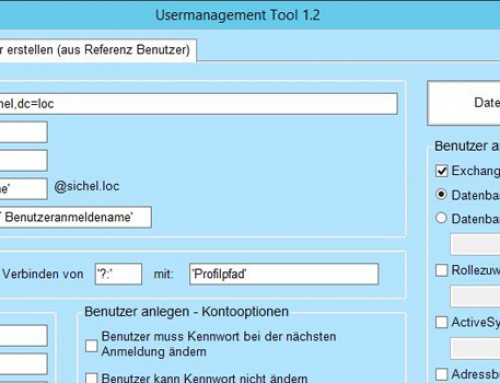
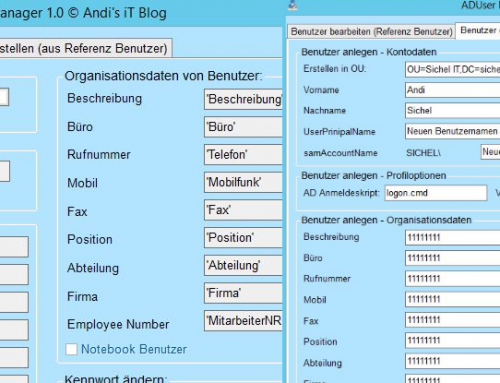

Hallo Andi und vielen Dank für deine Anleitung.
Ich bin erst vor Kurzem dazu gekommen mir DAC anzusehen und habe deine Anleitung zum Start auf einem DC mit Server 2016 verwendet. Gestern konnte ich in meiner VM nun auch das DAC erfolgreich umsetzen nachdem ich einen Punkt aus deiner Anleitung geändert habe.
Im Schritt 3 Punkt 4 habe ich eingestellt „Benutzer.Abteilung == Ressource.Abteilung“ danach konnte ich das DAC entsprechend erfolgreich testen.
Nun habe ich heute die selbe Konfiguration in einer VM in der Firma gestartet. Doch dort scheitert es schon bei der Erstellung der Regeln und Richtlinien. Komischerweise werden dort auch ganz andere Zeichenfolgen angezeigt (z.B. EXIST @Ressource.Abteilung) wenn es nur auf Ressourcen mit gesetzter Abteilung angewendet werden soll.
Im Anschluss erhalte ich die Fehlermeldung, dass es auf Grund eines Fehlers im Datenformat nicht erstellt werden kann.
Ist dir so etwas schon unter gekommen und hast du eine Erklärung dafür?
Hi
Der Artikel liest sich fein, allerdings habe ich Probleme ihn sinnvoll umzusetzen.
Zum einen meine ich, dass jeder Unterordner in der Freigabe eine eigene zentrale Zugriffsrichtlinie benötigt. Bei der Umsetzung des Guides steht da ja sonst Abteilung=Beliebig AV,GF,Verkauf…
Allerdings habe ich eher noch das Problem, dass egal wie ich diese Zugriffsregeln setze, der Win 8 Client auf alle Unterorder (mit Vollzugriff) zugreifen kann, selbst dann wenn der Client in seinem Department Attribut etwas völlig anderes stehen hat.
Natürlich suche ich den Fehler eher bei meiner Umsetzung, aber bis jetzt kann ich keine Fehler (GPO, Access Rules, Freigaben..) erkennen.
Vielleicht haben ja andere ähnliche Probleme ?
Umgebung = physikalisch, DOM Modus 2012, De-de, Win8 Enterprise, keine Maschine ist aktiviert?!
Gruß
Andre
Hallo Andre,
danke erst mal für das kleine Kompliment :)
sind die Ordner Klassifiziert? Dazu muss FSRM installiert sein. Hat der Benutzer, als auch der Client einen Anspruch erhalten? Die Zugriffsregel musst du bloß einmal veröffentlichen. Abteilung=Beliebig sollte nicht hinterlegt sein.
Die Systeme müssen dafür nicht aktiviert werden.
MfG
Hi Andi
ich bin noch dabei :-) ..
also grundlegend, glaube ich echt alles sinnvolle eingestellt zu haben. Ich finde alle Einstellungen, Objekte und Attribute die du in deinem Artikel beschreibst wieder.
Auf der DateiRessource (Freigabe) kann ich unter Effektiven Berechtigungen ja u.a. die Kontrolle durchführen: Wenn Benutzer „Bott“ vom Gerät „Win8“ kommt hat er folgende Berechtigungen. Das Ergebnis zeigt mir aber, dass dieser Anspruch scheinbar nicht am Client ankommt. Also die „Vollzugriff“ Berechtigung fehlt.
Zusätzlich hast du in deiner Antwort gefragt.. „Hat der Client den Anspruch erhalten“ ? Ich glaube hier liegt der Hase im Peffer, wie kann ich kontrollieren das der Win8 Client den Anspruch erhalten hat?
Derzeitig prüfe ich vom MOC Kurs 20412 das entsprechende Kapitel (3) und erhoffe mir den Dreher zu finden.
Ich hoffe ich spamme hier deinen Blog nicht voll (zur Not löschen)
Gruß
Andre
Hi,
wenn die in Schritt 7 aufgeführte Konfiguration ausgeführt wurde dann sollte im Ereigniselement 4626 enthalten sein ob Benutzer/Gerät einen Anspruch erhalten haben. Dafür die Überwachungskonfiguration immer konfigurieren :)
Oder hat es inzwischen geklappt?
MfG
Hi Andy
Mein Problem besteht darin ,dass obwohl ich im Access Token den Anspruch sehe unter den effektiven NTFS Sicherheitseinstellungen keine Veränderung der Rechte sehe. Bei mir haben die Benutzer RX (normale NTFS Rechte) und wenn der Anspruch gelten gemacht wird, sollte die Auth Benutzer Gruppe RWXD bekommen. Allerdings verbleibt das effektive Recht auf RX. In der Ereignisanzeige gibt es zwar eine Information mit der richtigen ID, aber keine Fehlermeldung. Ich habe sogar die Bedingung heruntergeschraubt und nur noch verlangt Benutzer = Abteilung GF also ohne den Computer oder die Ressource zu definieren.
Hast du eine Idee wieso, die Rechte nicht übernommen werden könnten. In der DAC Regel habe ich nicht auf testen, sondern auf Ausführen gestellt (unterer Button)
Vielleicht hast du ja einen logischen Impuls für mich, den ich übersehen habe
Gruß
Andre
Hi,
so langsam gehen mir da echt die Ideen aus. Hat es denn inzwischen Funktioniert und du deinen Fehler gefunden?
Hi Andi,
danke für die Anleitung. Tolle neue Funktion :-)
Hallo,
danke für die Anleitung.
Unter Schritt 2 kann ich in der GPO nicht auf den Punkt System zugreifen um KDC zu aktivieren.
Ich habe nur den Punkt „Microsoft User Experience Virtualization“.
Ist es auch möglich das unter den Lokalen Gruppenrichtlinien zu aktivieren?
Muss ich auf dem Fileserver noch einen Share einrichten, damit ich vom Client zugreifen möchte?
Ich versuche über \\fileserver\Daten\Abteilungen zuzugreifen, was aber ohne Share nicht funktioniert.
Hallo Andy, wenn Du denn Punkt nicht hast kann es dann evtl. sein das dein Active Directory Domänencontroller nicht auf Windows Server 2012 läuft oder du zu einem 2008 R2 DC verbunden bist?
Und ja eine Freigabe mithilfe von GPOs bereitzustellen, ist auch sehr hilfreich. Ich werde meine Anleitung nächste Woche noch einmal überarbeiten.
MfG Andi
Hallo Andi,
alle Server sind Windows Server 2012, einschließlich der Domaincontroller. Die Domaingesamtstruktur ist auch auf 2012 eingestellt.
Hallo Andy, wie weit bist Du inzwischen mit deiner Umgebung. Hat es funktioniert?
MfG