Hallo Leser,
heute möchte ich gerne mal wieder einige Worte zum Deployment loswerden. Aufmerksame Leser kennen meinen Beitrag Multi-Windows-Installation-Stick mit Microsoft Deployment Toolkit ! Mit meinem heutigen Beitrag möchte ich gerne daran anschließen.
Ich wurde oft gefragt: „Sag mal Andi, geht das mit dem Multi-Windows-Installation-Stick eigentlich auch mit Windows 10?“. Leider musste ich lange Zeit, auch während der Preview Phase, immer mit „Derzeit nicht, wenn nur mit viel Glück“ antworten. Während der Preview Phase war MDT 2013 nicht in der Lage, die Betriebssystemversion 10.0.x.x zu verarbeiten. Erst mit dem Update auf MDT 2013 SP 1 wurde Windows 10 offiziell unterstützt. Aus eigener Erfahrung war diese Unterstützung eher schlecht als recht, oder wie sagt man?
Ich muss dazu sagen, ich versuchte die Installation auf meinem Bestandssystem mit Windows 8.1 und einer vorhandenen MDT-Installation – keine allzu gute Idee! Nun war kein Image mehr bootfähig und meine Konfiguration war auch dahin (Backup war selbstverständlich vorhanden) .
Auch ich habe Windows 10 installiert und kam nun ENDLICH dazu, mich erneut mit dem MDT 2013 Service Pack 1 auseinanderzusetzen. Es funktioniert :)
Hinweis 1 – USB-Stick und Dateisysteme
Nun ja, ich hatte nun, wie in meiner vorherigen Anleitung geschildert, Windows 10 Build 1511 in der Enterprise-, Pro- und Home-Variante im MDT :) Nachdem ich die fertige ISO- auf meinen Stick kopieren wollte, war dieser 2 GB zu klein. Schlecht, da es bereits ein 32 GB-Stick war! Hier mal einige Fakten:
| Größe | Dateisystem | Bootmodus | Einschränkung |
|---|---|---|---|
| bis 32 GB | FAT32 | BIOS / UEFI | 4 GB Dateigrößenlimit |
| bis 32 GB | NTFS | BIOS | NTFS-Einschränkungen |
| ab 32 GB | NTFS | BIOS | NTFS-Einschränkungen |
| ab 32 GB | Large FAT32 | BIOS / UEFI | 4 GB Dateigrößenlimit |
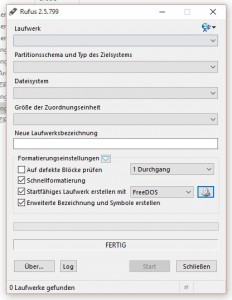 UEFI unterstützt halt nur FAT32, also muss getrickst werden. Da Windows mit Boardmitteln leider kein „Large FAT32“-Laufwerk erstellen kann, habe ich mir mit einem Drittanbietertool geholfen: Rufus!
UEFI unterstützt halt nur FAT32, also muss getrickst werden. Da Windows mit Boardmitteln leider kein „Large FAT32“-Laufwerk erstellen kann, habe ich mir mit einem Drittanbietertool geholfen: Rufus!
Nachdem ich meinen Stick nun entsprechend formatiert hatte, wollte ich die Daten aus der ISO-übertragen. Da ich aber wusste, dass ein „aufgezeichnetes“ Windows 7-Image die 4 GB-Grenze überschreitet, musste ich erneut tricksen. Nächster Hinweis;)
Hinweis 2 – Große WIM-Dateien und das 4 GB-Limit – MDT-Konfiguration
Microsoft ist die Problematik bekannt, daher existieren keine WIM-Dateien von MSFT, die das 4 GB-Limit überschreiten. Da es allerdings dazu kommen kann, hat MSFT eine Lösung geschaffen. Mit Hilfe von DISM kann ich große WIM-Dateien splitten. Eine 6 GB WIM, ergibt demnach 2 SWM-Dateien. Im MDT kann in der Konfiguration angegeben werden, ob WIM-Dateien grundsätzlich gesplittet werden sollen, damit habe ich allerdings keine guten Erfahrungen gemacht. Denn nachdem ich die Konfiguration des WIM-Split gesetzt hatte, wurde der DS nicht aktualisiert, sprich die operationSystems.xml suchte immer das falsche Abbild :(
Der Parameter steht in der Settings.xml im Ordner „\%DeploymentRoot%\Control“
<SkipWimSplit>True</SkipWimSplit>
Ist ein großes WIM-Abbild vorhanden, kann dieses mit dem folgenden Befehl manuell gesplittet werden (nicht in Windows 7):
DISM.exe /Split-Image /ImageFile:D:\MDT\OS\install.wim /SWMFile:D:\MDT\OS\install.swm /FileSize:4000
Wird die übergroße WIM-Datei im MDT Deployment Share zu einer SWM-Datei geändert, muss auch die OperatingSystems.xml geändert werden. In dieser habe ich meinen Eintrag für die Windows 7-WIM gesichtet und auf SWM geändert. In der SWM-Datei ist der ink auf die nachfolgenden SWM vorhanden. Somit muss ich nur „install.wim“ durch „install.swm“ ersetzen!
Zugegeben, ich hab ein wenig gesucht bis ich den Eintrag der „WIM“ gefunden habe ….
Hinweis 3 – Unnützes in Windows 10 während des Deployment-Prozesses ausschalten!
Windows 10 – Jaaaaa, super Betriebssystem, ABER…! Also an einigen Stellen hat MSFT sich schon richtig Gedanken gemacht, wie der Benutzer am einfachsten Daten auf deren Servern hinterlassen kann! Eins vorweg, ich habe noch nicht alles ausgeschaltet, will aber heute zeigen, wie ich begonnen habe und was ich bereits umsetzen konnte.
Zunächst habe ich den Standard-Client-Task-Sequenz des Windows 10 (Build 1511) angepasst.
Schritt 1 – Task Sequenz anpassen
- MDT öffnen –> Deployment Share auswählen –> Task Sequences
- Windows 10 via Rechtsklick auf „Eigenschaften“
- Registerkarte „Task Sequence“ auswählen
- Ich habe mir unterhalb von „State Restore“ im Ordner „Custom Tasks“ 4 neue Objekte angelegt! (Bild 4)
- Fertig
Schritt 2- Skripte kopieren
- Die Skripte (Download oder eigene) in das Verzeichnis %DeploymentRoot%\Scripts kopieren!
Schritt 3 – ISO erstellen / Update Media Content
Skripte sind fertig, Task-Sequenz angepasst! Jetzt kann wie bisher auch das Medium erstellt werden. Die Anpassung am DS ist abgeschlossen!
Schritt 4 – Installation und Test ;)
Ich teste die ISO nun in Hyper-V!
- ISO in VM mounten
- Boot-Prozess initiieren
- Betriebssystem auswählen (Bild 9)
- Weitere Abfragen beantworten –> Installation abwarten (Bild 10)
- Custom Tasks werden ausgeführt (Bild 11)
- Deployment-Prozess ist abgeschlossen, nun schnell einen zusätzlichen Benutzer anlegen (Bild 12)
- Der neu erstellte Benutzer wird schnell angemeldet und es gibt keine nervigen Apps mehr und das Startmenü ist „fast“ leer! (Bild 13)
- Fertig …. Puhhh :)
Ich hoffe es hat euch gefallen! Liken, Kommentieren & teilen …:) Danke!
Administratorgrüße von
Andi
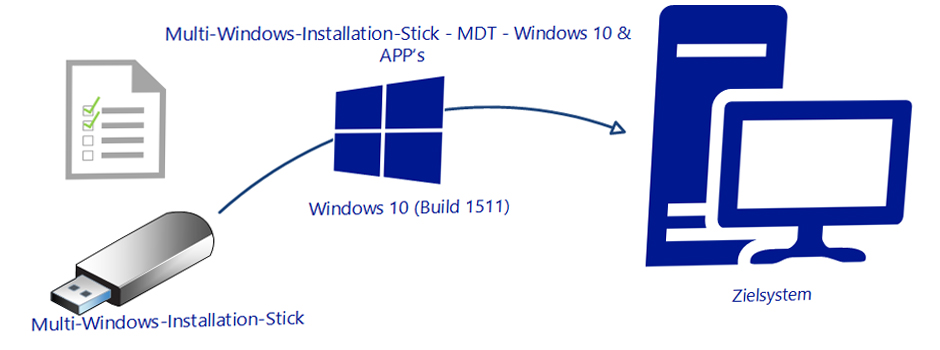
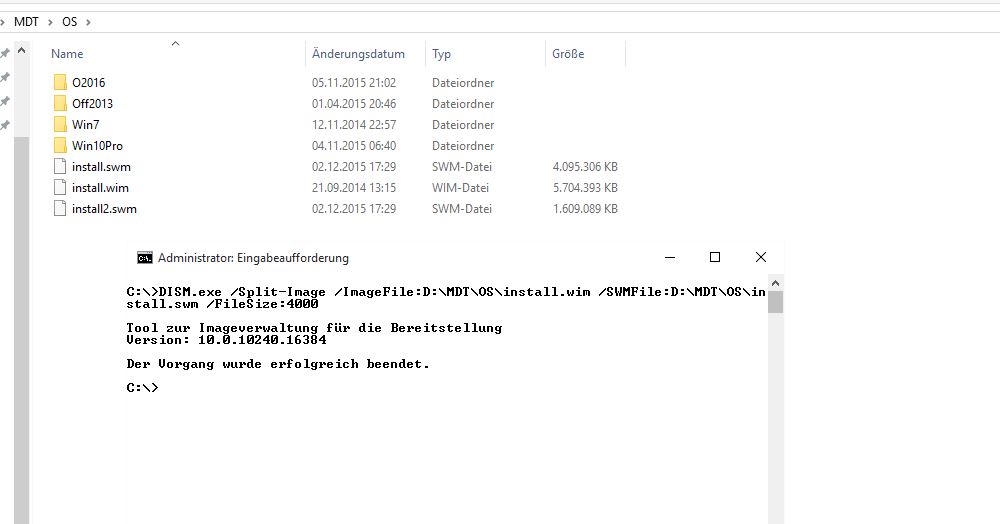

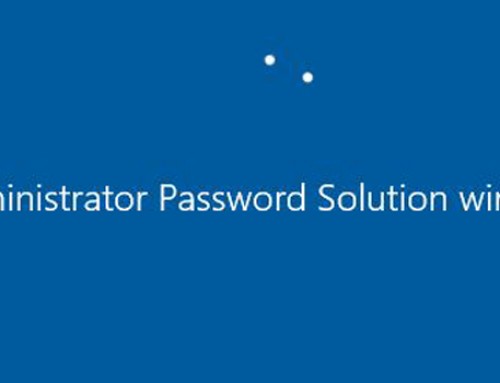


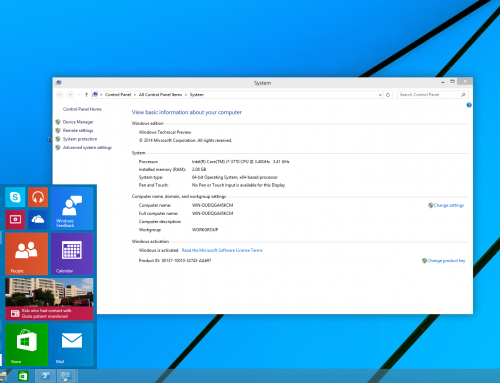
Danke, jetzt weiß ich was Du meinst. Danke für Deine Hilfe.
Kann man das nicht auch in der customsettings.ini einstellen? Ich meine mich daran erinnern zu können das man das auch dort einstellen kann/konnte.
Gruß Andreas
Hallo Andi,
danke für Deine Antwort. Du schreibst das man den Installationsort in der Clienttasksequenz auswählen kann, genau hier liegt mein Problem ich kann dieses während der Installation nicht auswählen. Die einzigste Option wo ich dort dann auswählen kann ist ob hier die Daten und Dateien mit übernehmen kann von Laufwerk XYZ.
Gruß Andreas
Hallo Andreas,
Du musst die Clienttasksequenz im DW deiner Installation anpassen:
https://asichel.de/wp-content/uploads/2016/02/DW-CTS-InstallDisk.jpg
LG
Hey Andreas,
Danke :)
Das Ziel der Installation wird in der Clienttasksequenz definiert. Dort wird bestimmt auf welche Partition das System Installiert wird. Ich habe den Punkt noch nie ausgelassen.
Standardmäßig werden mehrere Partitionen angelegt. Vor allem bei UEFI.
Andi
Hi, super Blog, ich habe eine Frage bezüglich der Auswahl des Installationsortes.
Ist es möglich den Installationsort bzw. das Laufwerk aus zu wählen bei einer MDT installation?
Danke.
Gruß
Andreas