Hallo Leser,
heute mal mit ein bisschen Deployment :) . Wer kennt das nicht, ein neues Windows System muss installiert werden. Doch dieses mal ist es Windows 8.1 und nicht Windows 7, wo war nochmal das Installationsmedium? Genau so geht es mir hin und wieder, bzw. ich habe den USB-Stick schon wieder mit einer anderen Windows-Version überspielt. Ich habe also das MDT bemüht um einen USB-Stick zu erstellen der mehrere Windows Installationen ermöglicht. Folgende Systeme habe ich auf einem Stick zur Auswahl:
Benötigt wird folgendes:
Schritt 1 – ISO-Abbilder kopieren
Damit im späteren verlauf das Betriebssystem dem Deployment Share hinzugefügt werden kann, ist es empfehlenswert diese auf die HDD zu kopieren. Ich kopiere jedes OS in einen eigenständigen Ordner in dem Ordner OS.
- Neuen Ordner erstellen: ?:\MDT\OS\
- Verzeichnis für jedes Windows erstellen (Bild 1)
- In das Verzeichnis den Inhalt der DVD kopieren (Bild 2)
Schritt 2 -Programme Installieren
Die eigentliche Installation vom MDT ist ziemlich umspannend und geht schnell von der Hand :) Das Programm kann sowohl auf Server- als auch auf Clientsystemen installiert werden!
- MDT Installieren (geht fast von selbst, keine nähere Beschreibung ;) )
- Windows ADK Installieren (Bild 3):
- Bereitstellungstools
- Windows-Vorinstallationsumgebung (Windows PE)
Schritt 3 – Deployment Share
In dem Deployment Share liegen alle Daten die zum erstellen des gewünschten ISO-Abbilds notwendig sind.
Schritt 4 – Betriebssysteme hinzufügen
Nach erfolgreicher Programminstallation und anlegen des Deployment Shares kann nun ein Betriebssystem hinzugefügt werden.
Schritt 5 – Task Sequenz erstellen
Damit im installationsverlauf eine Auswahl der gewünschten Betriebssysteme vorhanden ist, muss pro System eine Task Sequenz erstellt werden.
- Rechtsklick auf „Task Sequenzes“ unterhalb von MDT Deployment Share (Bild 15)
- New Task Sequence auswählen –> Assistent öffnet sich
- General Settings: (Bild 16)
- Task sequence ID: 001
- Task Sequence Name: Windows 8.1
- Select Template: Standard Client Task Sequence (Bild 17) –> Bei Serversystemen Standard Server Task Sequence auswählen!
- Select OS: Gewünschtes Betriebssysteme auswählen (Bild 18)
- Prodult Key: Do not Specify…habe ich gewählt! (Bild 19)
- OS Settings (Bild 20):
- Full Name : Namen Angeben
- Organization: Unternehmen angeben
- Internet Explorer Home Page: Gewünschte Startseite angeben
- Admin Password: Kennwort angeben (Bild 21)
- Assistenten fertig stellen
- General Settings: (Bild 16)
- Wiederholen für gewünschte Betriebssysteme und die Sequence ID hochzählen!!!
- Fertig (Bild 22)
Schritt 6 – Media erstellen
Da wir einen USB-Stick erstellen möchten der über eine ISO-Datei erstellt wird benötigen wir eine ISO-Datei. Diese wird über die erweiterte Konfiguration erstellt.
- Rechtsklick auf „Media“ unterhalb von Advanced Configuration (Bild 23)
- New Media auswählen –> Assistent öffnet sich
- Media Path angeben –> Unabhängig vom Deployment Share, empfehlenswert auf eine SSD zu legen! (Bild 24)
- Assistenten fertig stellen
- Fertig (Bild 25)
Schritt 7 – ISO-Datei erstellen
Abschließend muss sowohl der Deployment Share als auch das medium aktualisiert werden. Bei der Aktualisierung werden die Bootfähigen Daten, die Sequenzen und Einstellungen zusammengefasst und später dem Medium hinzugefügt!
Schritt 8 – ISO to USB
Wie eine ISO-Datei auf einen USB Stick kopiert und Bootfähig gemacht wird, steht hier: Windows 7: Installation vom USB-Stick – Schritt für Schritt Anleitung
Schritt 9 – Die Windows Installation!
Es ist soweit, es kann vom Stick / ISO gebootet werden :)
- Tastaurlayout wählen und Deployment Wizard starten (Bild 28)
- Task Sequence auswählen (Bild 29)
- Computerdetails konfigurieren (Bild 30)
- Einstellungen und Daten einer Vorherigen Version? (Bild 31)
- Benutzerdaten importieren? (Bild 32)
- Sprache und Zeitzone (Bild 33)
- Welche Anwendungen sollen installiert werden? (Bild 34)
- Administratorkennwort festlegen (Bild 35)
- BitLocker? (Bild 36)
- Übersicht – Los geht’s! (Bild 37)
- Installation wird ausgeführt (Bild 38)
- Installation wird mit Anwendungsinstallation abgeschlossen (Bild 39)
- Installation fertig! (Bild 40)
Anwendungen, wo hat das denn gestanden? Nirgends ;) Folgt im nächsten Beitrag…
So das war’s … ich hoffe es hat gefallen und ist nützlich. Dieser Beitrag wird in Zukunft auch wieder als „Basic“ dienen um weitere spannende Aktionen mit dem MDT auszuführen. Es folgen wie üblich alle Bilder in der Übersicht:
Administratorgrüße aus Bielefeld…Andi

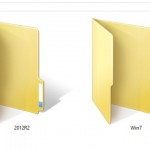
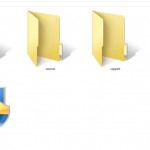

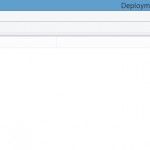

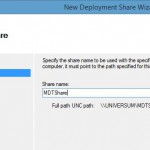
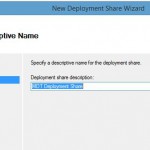
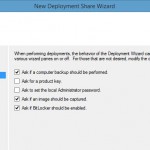
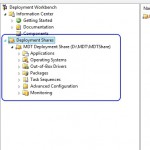


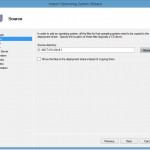




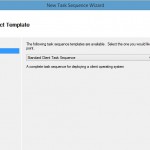
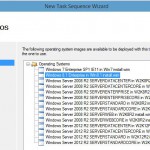
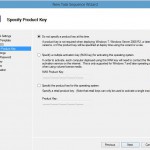

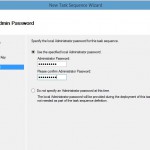
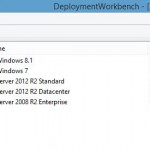
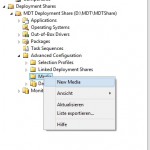
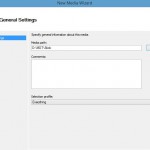

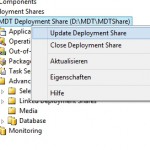

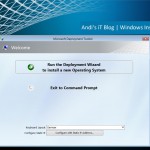


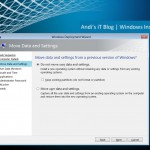
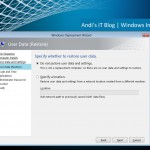


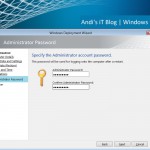
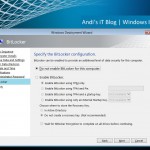
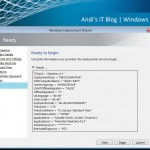


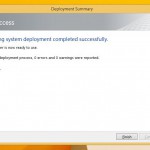
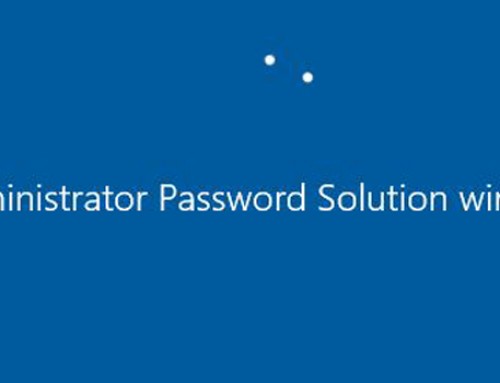


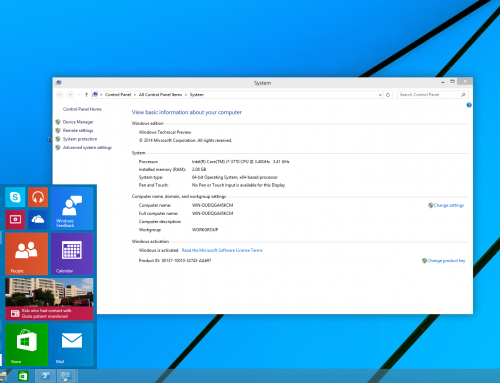
Da hat sich aber jemand viel Mühe gemacht :)
Hallo Andy,
super Anleitung – vielen Dank
Allerdings habe ich es noch nicht zum Laufen gebracht. Es wird durchaus der Deployment Wizard gestartet
allerdings kommt keine OS Auswahl sondern möchte immer den Pfad für seine Dateien haben, den er aber
dann auch nicht schluckt. Also an dem Punkt geht es nicht weiter.
Was mache ich denn Falsch? Die Dateien samt Betriebssystem liegen auf dem Stick
Vielen Dank
[…] ich gerne mal wieder einige Worte zum Deployment loswerden. Aufmerksame Leser kennen meinen Beitrag Multi-Windows-Installation-Stick mit Microsoft Deployment Toolkit ! Mit meinem heutigem Beitrag möchte ich gerne darauf […]
Hi, tolle Anleitung!
Ich hab da aber noch eine Frage geht es auch wenn man im Schritt 1 Punkt 3 eine *.WIM Datei vorliegen hat die davor ge“sysprep“t wurde.
Folgendes Szenario habe ich:
Ich würde gerne 4 vorbereitete unterschiedlich fertig installierte Win7 Systeme als Auswahlmenü haben.
Danach sollen dann die Hardware Treiber automatisch für das entsprechende System nachinstalliert werden.
Am besten alles unbeaufsichtigt.
Da ganze soll von einer externen Festplatte aus geschehen.
Ist dies möglich? Haben Sie da Ideen?
Gruß
Hallo,
selbstverständlich. Anstatt einer gesamten CD kann auch einfach eine WIM eine WIM beim Betriebssystem-Import angegeben werden.
Es können unterschiedliche Systeme aus verschiedenen WIM Dateien angegeben werden. Erstellt man sich zusätzlich „Selection Profiles“ kann darüber das gewünschte Treiberpaket „Packages“ hinzugefügt werden. Dafür unterhalb der Packages neue Ordner erstellen und die gewünschten Treiberpakate hinzufügen!
LG
Hoi Andi
Super HowTo- hat super funktioniert. Dankeschön!
Frage: Hast Du auch eine Anleitung wenn z.B ein Image von einem fertig installierten Notebook mit Office, diverse Software etc. ein Image gemacht wird und dieses dann per WDT verteilen möchten.
Danke für Dein Feedback
Lg richu
Hi Richu,
freut mich ;) Hmmm Anleitung nicht wirklich aber mach mal folgendes:
Das war’s ;)
Grüße Andi Respekt für die tolle Beschreibung! Kommt in die Lesezeichenleiste ;)
Habe meine erste Beta davon gemacht Windows 7 und Windows 8/ 8.1 alles Versionen. Jetzt kommt die nächste Beta raus Windows von XP bis Windows 8.1 inklusive Treiber. Danke für den Beitrag!!!
Bis dahin Mathias von http://www.online-bloggers.de
Hallo Mathias,
freut mich :) Aber das mit dem Windows XP würde ich mir nochmal überlegen ;)
Andi