Hallo Leser,
heute mal ein kleiner Tipp für die Überwachung des Windows System. Klar ist, es gibt die Ereignisanzeige in der sämtliche Fehler, Informationen usw. protokolliert werden. Im Windows Client (Vista, 7, 8, 8.1) gibt es zusätzlich den sogenannten Zuverlässigkeitsverlauf.
Zu finden über das Wartungscenter (Bild 1) oder über die Windows Suche (Bild 2).
Dieser greift die Protokollierungen der Ereignisanzeige ab und stellt diese in einer Zeitachse dar. Zusätzlich existieren Zeilen für folgende Fehlerquellen (1) :
Ist eine Spalte ausgewählt (2), je nachdem ob die Tages- oder Wochenansicht gewählt wurde (3), werden die Entsprechenden Informationen dargestellt (4). für jeden einzelnen Fehler bzw. Information kann anschließend eine Aktion ausgeführt werden (5). Zudem besteht die Möglichkeit den Zuverlässigkeitsbericht von der ausgewählten Woche bzw. Tag zu speichern. Des weiteren können alle Problemberichte angezeigt und nach Lösungen für alle Probleme gesucht werden. (6).
Auf einem Windows Client funktioniert das auch sehr gut. Soll der Zuverlässigkeitsverlauf auf einem Server-System aktiviert werden so müssen einige Einstellungen vorgenommen werden. Ohne einen geplanten Task in der Aufgabenplanungsverwaltung funktioniert der Verlauf nicht. Auf einem Client System wird der Task automatisch nach einer Stunde der Betriebssysteminstallation gestartet. Folgende Schritte sollen zeigen wie auch auf Windows Server Systemen der zuverlässigkeitsverlauf genutzt werden kann.
Schritt 1 – RAC Task konfigurieren
- Aufgabenplanung öffnen
- Zu Microsoft –> Windows –> RAC wechseln (Bild 3)
- Via Doppelklick die Einstellungen öffnen
- Die Registerkarte „Trigger“ öffnen
- Überprüfen ob alle auf Aktiviert stehen, ggf. via Doppelklick öffnen und auf aktiv stellen (Bild 4)
- Alles bestätigen und via Rechtsklick den Task aktivieren. (Bild 5)
Schritt 2 – Registry bearbeiten
Falls noch eine Fehlermeldung im Zuverlässigkeitsverlauf angezeigt werden sollte muss noch folgendes ausgeführt werden (Bild 6)
- regedit öffnen
- HKEY_LOCALMACHINE –> Software –> Microsoft –> Reliability Analysis –> WMI
- WMIEnable –> Wert auf „1“ (Bild 7)
- System neustarten
Schritt 3 – Zuverlässigkeitsverlauf abrufen
Der Zuverlässigkeitsverlauf kann nun aufgerufen werden. Es kann allerdings zu einer Verzögerung kommen bis die ersten Ergebnisse angezeigt werden, da eine Berechnung aus allen bereits vorhanden Ereignisse erfolgt (Bild 8).
Wie immer, alle Bilder in der Übersicht:
- Wartungscenter
- Windows Suche
- Aufgabenplanungsverwaltung
- Trigger RAC
- Task aktivieren
- zuverlässigkeitsverlauf inaktiv
- Registry Wert
- Berechnung
Ich würde mich freuen wenn dies dem ein oder anderem noch unbekannt war und es bei der nächsten Fehlersuche hilft :)
Andi


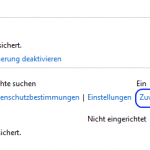
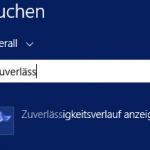
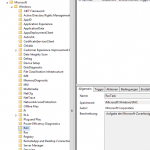
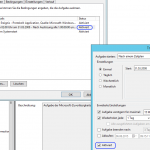
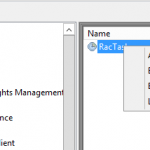
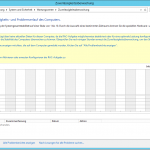
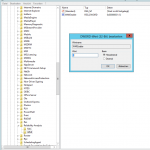
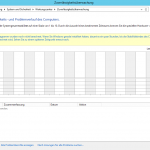
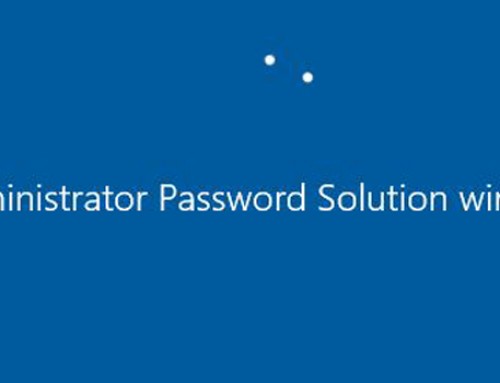



Hinterlasse einen Kommentar